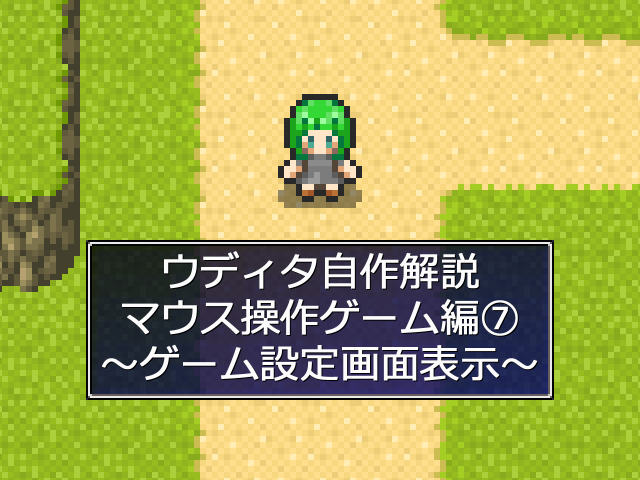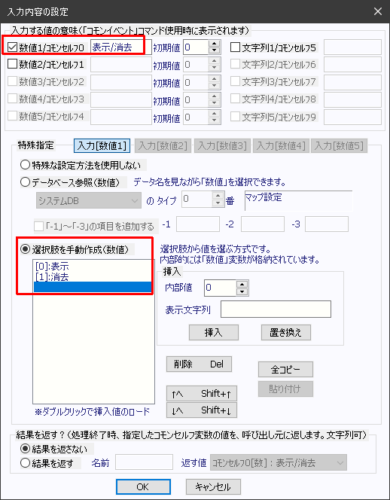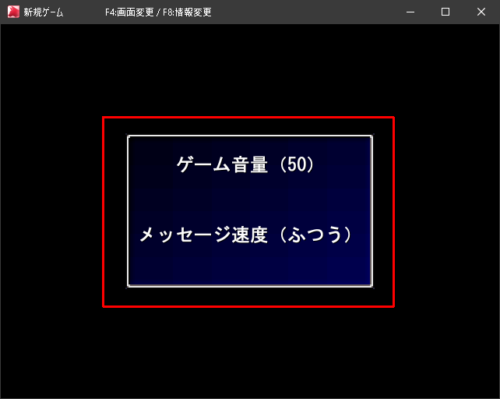レビニアよ。マウス操作ゲーム自作の次の解説はゲームシステム設定よ。

最初にゲームシステムの初期設定を作った時に「プレイヤーが変更できるもの」という箇所があったのを覚えているかしら?それを実際にゲーム中に変更できるようにするのよ。
完成はこんな感じ。マウス操作でゲームの音量や文章の表示速度を変更しているわね。
ゲーム設定画面を表示する
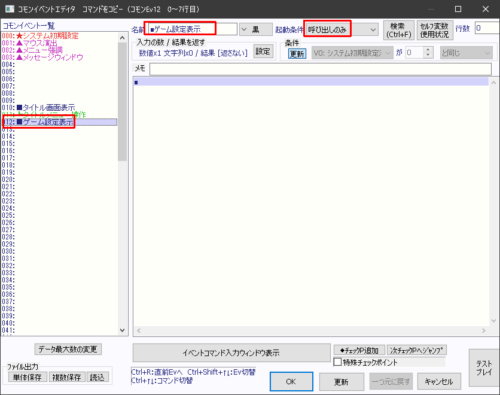
タイトル画面を作った時と同じように、まずはゲーム設定画面を表示/消去するコモンイベントを作成しましょう。
コモン作成:名前「■ゲーム設定表示」、起動条件「呼び出しのみ」

そして画面の表示と消去の処理を分けるための条件分岐も作成。
■条件分岐(変数): 【1】 CSelf0 が 0 と同じ 【2】 CSelf0 が 1 と同じ
-◇分岐: 【1】 [ CSelf0 が 0 と同じ ]の場合↓
|■
-◇分岐: 【2】 [ CSelf0 が 1 と同じ ]の場合↓
|■
◇分岐終了◇
あとはこの中にゲーム設定画面を表示/消去するコマンドを書いていくわけだけど、とりあえずコモン自体は作ったから先にタイトルから呼び出せるようにしておきましょうか。
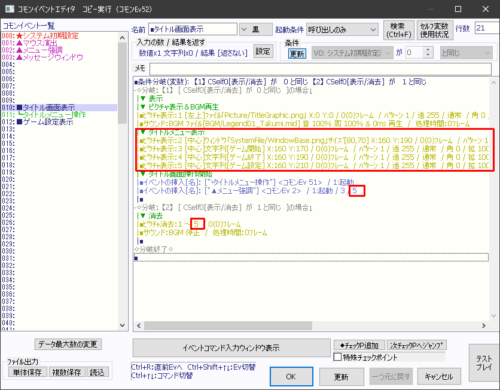
タイトルメニューに「ゲーム設定」を追加しましょう。ピクチャ番号5番で新たに操作項目を追加するわよ。表示座標やウィンドウサイズなどの諸々も合わせて調整してね。
■ピクチャ表示:2 [中心]ウィンドウ「SystemFile/WindowBase.png」サイズ[80,70] X:160 Y:190 / 0(0)フレーム / パターン 1 / 透 255 / 通常 / 角 0 / 拡 100% / カラー R[100] G[100] B[100]
■ピクチャ表示:3 [中心]文字列[ゲーム開始] X:160 Y:170 / 0(0)フレーム / パターン 1 / 透 255 / 通常 / 角 0 / 拡 100% / カラー R[100] G[100] B[100]
■ピクチャ表示:4 [中心]文字列[ゲーム終了] X:160 Y:190 / 0(0)フレーム / パターン 1 / 透 255 / 通常 / 角 0 / 拡 100% / カラー R[100] G[100] B[100]
■ピクチャ表示:5 [中心]文字列[ゲーム設定] X:160 Y:210 / 0(0)フレーム / パターン 1 / 透 255 / 通常 / 角 0 / 拡 100% / カラー R[100] G[100] B[100]
■イベントの挿入[名]: [“▲メニュー強調”] <コモンEv 2> / 1:起動 / 3 / 5
■ピクチャ消去:1 ~ 5 / 0(0)フレーム
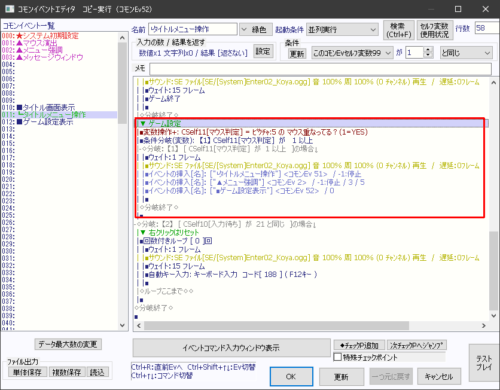
もちろんタイトルメニュー操作コモンにも追加するわよ。ピクチャ番号5番クリック時にゲーム設定画面を表示するよう、処理を追加して準備OK。
■変数操作+: CSelf11[マウス判定] = ピクチャ:5 の マウス重なってる?(1=YES)
■条件分岐(変数): 【1】 CSelf11[マウス判定] が 1 以上
|-◇分岐: 【1】 [ CSelf11[マウス判定] が 1 以上 ]の場合↓
|■ウェイト:1 フレーム
|■サウンド:SE ファイル[SE/[System]Enter02_Koya.ogg] 音 100% 周 100% (0 チャンネル) 再生 / 遅延:0フレーム
|■イベントの挿入[名]: [“┗タイトルメニュー操作”] <コモンEv 11> / -1:停止
|■イベントの挿入[名]: [“▲メニュー強調”] <コモンEv 2> / -1:停止 / 3 / 5
|■イベントの挿入[名]: [“■ゲーム設定表示”] <コモンEv 12> / 0:表示
|■
◇分岐終了◇
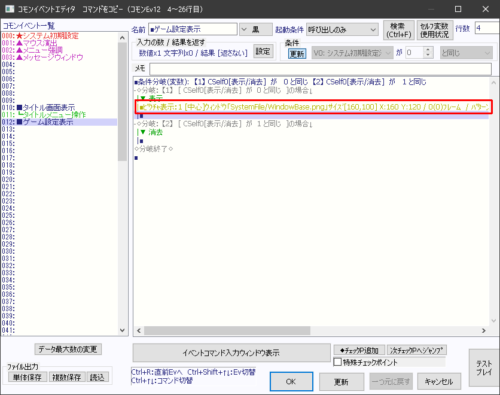
それじゃゲーム設定画面の表示に戻りましょうか。まずは設定メニュー用のウィンドウを表示。
■ピクチャ表示:1 [中心]ウィンドウ「SystemFile/WindowBase.png」サイズ[160,100] X:160 Y:120 / 0(0)フレーム / パターン 1 / 透 255 / 通常 / 角 0 / 拡 100% / カラー R[100] G[100] B[100]

次に設定項目名を表示。
■ピクチャ表示:2 [中心]文字列[ゲーム音量(\sys[100])] X:160 Y:90 / 0(0)フレーム / パターン 1 / 透 255 / 通常 / 角 0 / 拡 100% / カラー R[100] G[100] B[100]
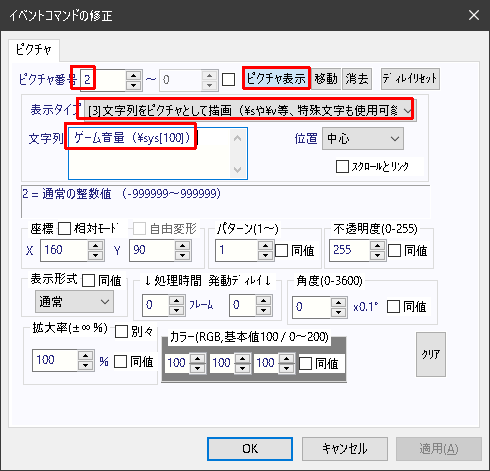
現在の音量も分るように、特殊文字でシステム変数の値を表示しておきましょう。
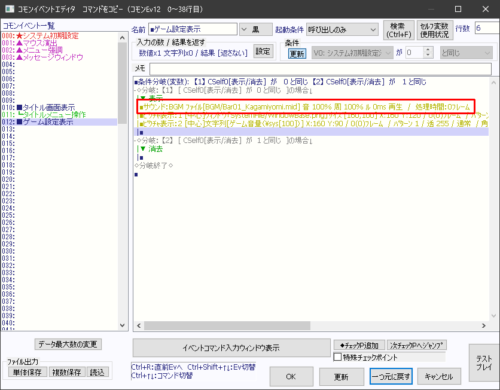
そうそう、音量設定画面なのに無音じゃ変更されたか分からないわよね。基本システムの素材から何かコピペしてBGMを再生しておきましょう。
■サウンド:BGM ファイル[BGM/Bar01_Kagamiyomi.mid] 音 100% 周 100% ル 0ms 再生 / 処理時間:0フレーム
その下に実際にクリック操作する音量選択を表示するのだけど、クリック文字強調の都合でクリックするピクチャ番号は連番にする必要があるので、それはとりあえず後回し。先に文章速度の設定項目名を表示を作りましょう。
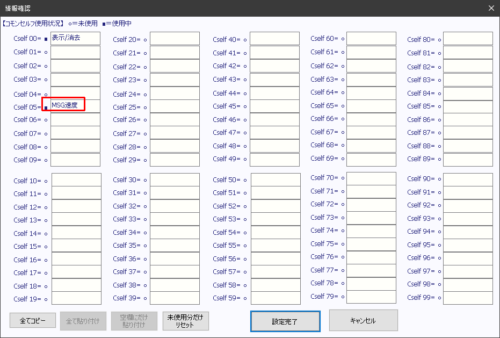
文章速度は音量のようにただシステム変数の値を表示してもわからないから、セルフ文字列を使って「おそい」「ふつう」「はやい」を表示させるようにするわね。
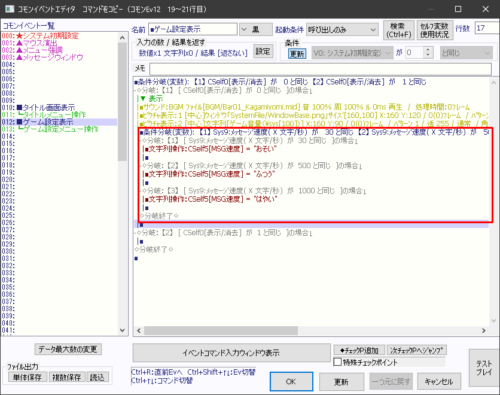
文章速度はシステム変数9番に格納されているから、これを読み取って現在の速度設定に合わせてセルフ文字列に「おそい」「ふつう」「はやい」を格納させましょう。それぞれの値はとりあえず30、500、1000で。
■条件分岐(変数): 【1】 Sys9:メッセージ速度( X 文字/秒) が 30 と同じ 【2】 Sys9:メッセージ速度( X 文字/秒) が 500 と同じ 【3】 Sys9:メッセージ速度( X 文字/秒) が 1000 と同じ
-◇分岐: 【1】 [ Sys9:メッセージ速度( X 文字/秒) が 30 と同じ ]の場合↓
|■文字列操作:CSelf5[MSG速度] = “おそい”
-◇分岐: 【2】 [ Sys9:メッセージ速度( X 文字/秒) が 500 と同じ ]の場合↓
|■文字列操作:CSelf5[MSG速度] = “ふつう”
-◇分岐: 【3】 [ Sys9:メッセージ速度( X 文字/秒) が 1000 と同じ ]の場合↓
|■文字列操作:CSelf5[MSG速度] = “はやい”
◇分岐終了◇
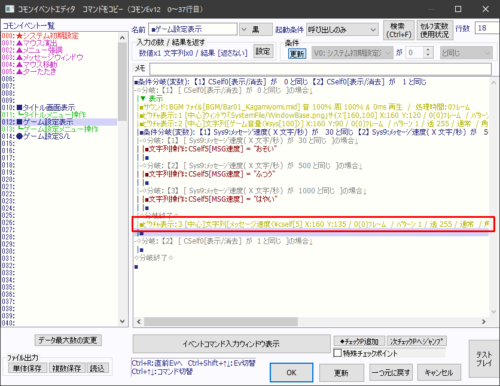
セルフ文字列に格納した現在の文字速度を使って、メッセージ速度の設定項目名を表示。
■ピクチャ表示:3 [中心]文字列[メッセージ速度(\cself[5] X:160 Y:135 / 0(0)フレーム / パターン 1 / 透 255 / 通常 / 角 0 / 拡 100% / カラー R[100] G[100] B[100]

音量設定の時と同様に、特殊文字で現在の文章表示速度を表示させるのよ。
ここまで出来たら、とりあえずテストプレイを起動して確認してみましょうか。
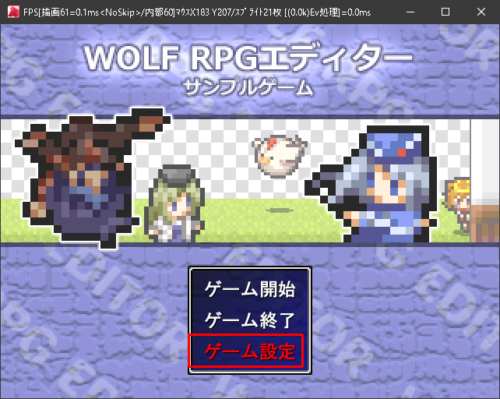
タイトルメニューに「ゲーム設定」が追加されて、クリックすると

大丈夫そうなら、実際にクリック操作するピクチャも表示させましょう。
■ピクチャ表示:4 [中心]文字列[0] X:100 Y:105 / 0(0)フレーム / パターン 1 / 透 255 / 通常 / 角 0 / 拡 100% / カラー R[100] G[100] B[100]
■ピクチャ表示:5 [中心]文字列[20] X:120 Y:105 / 0(0)フレーム / パターン 1 / 透 255 / 通常 / 角 0 / 拡 100% / カラー R[100] G[100] B[100]
■ピクチャ表示:6 [中心]文字列[40] X:140 Y:105 / 0(0)フレーム / パターン 1 / 透 255 / 通常 / 角 0 / 拡 100% / カラー R[100] G[100] B[100]
■ピクチャ表示:7 [中心]文字列[50] X:160 Y:105 / 0(0)フレーム / パターン 1 / 透 255 / 通常 / 角 0 / 拡 100% / カラー R[100] G[100] B[100]
■ピクチャ表示:8 [中心]文字列[60] X:180 Y:105 / 0(0)フレーム / パターン 1 / 透 255 / 通常 / 角 0 / 拡 100% / カラー R[100] G[100] B[100]
■ピクチャ表示:9 [中心]文字列[80] X:200 Y:105 / 0(0)フレーム / パターン 1 / 透 255 / 通常 / 角 0 / 拡 100% / カラー R[100] G[100] B[100]
■ピクチャ表示:10 [中心]文字列[100] X:220 Y:105 / 0(0)フレーム / パターン 1 / 透 255 / 通常 / 角 0 / 拡 100% / カラー R[100] G[100] B[100]
■ピクチャ表示:11 [中心]文字列[おそい] X:110 Y:150 / 0(0)フレーム / パターン 1 / 透 255 / 通常 / 角 0 / 拡 100% / カラー R[100] G[100] B[100]
■ピクチャ表示:12 [中心]文字列[ふつう] X:160 Y:150 / 0(0)フレーム / パターン 1 / 透 255 / 通常 / 角 0 / 拡 100% / カラー R[100] G[100] B[100]
■ピクチャ表示:13 [中心]文字列[はやい] X:210 Y:150 / 0(0)フレーム / パターン 1 / 透 255 / 通常 / 角 0 / 拡 100% / カラー R[100] G[100] B[100]
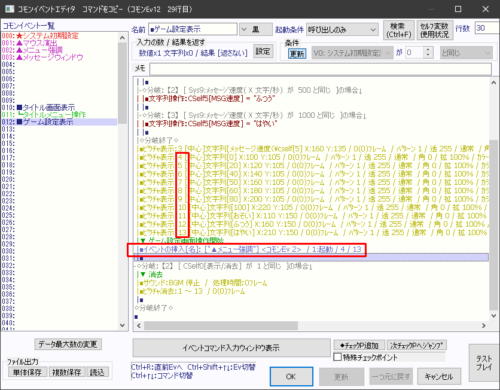
クリック操作するピクチャを表示したら、カーソル重なり時のメニュー強調もオンにしてね。クリック操作用に使ったピクチャ番号4~13番を指定するのよ。
イベントの挿入[名]: [“▲メニュー強調”] <コモンEv 2> / 1:起動 / 4 / 13
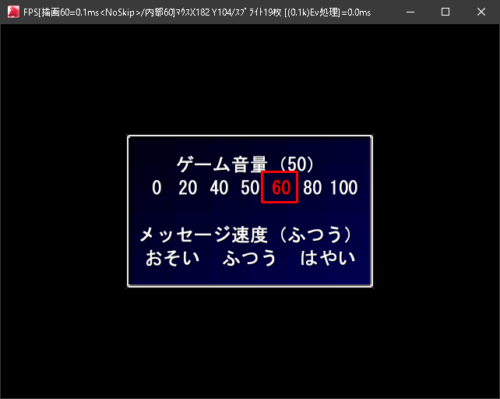
再びテスト起動して確認。クリック操作する文字列が表示されて、カーソルを重ねると色が変化して強調されればOK。
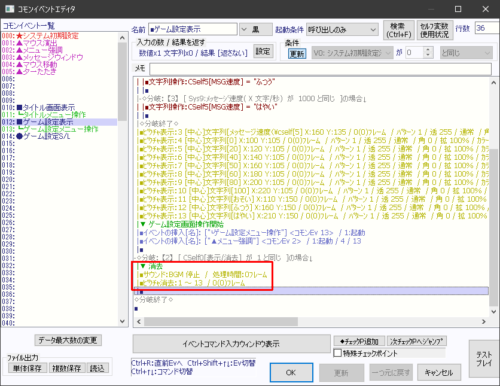
最後に、分岐2の中にピクチャ消去とサウンド停止を入力。
■サウンド:BGM 停止 / 処理時間:0フレーム
■ピクチャ消去:1 ~ 13 / 0(0)フレーム
これでゲーム設定画面の表示/消去は完成だけど、長くなったから解説は一旦終了。次回はこのゲーム設定画面を実際にマウス操作して変更する処理を作成するわ。